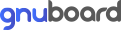내가 Silverfast 쓰는 법 - Job Manager를 이용한 일괄스캔 (CARLITO/신영섭님의 글)
본문
CARLITO/신영섭님이 작성하신 글로서 모든 저작권은 CARLITO/신영섭님께 있음을 밝힙니다.
저는 스캔시 실버패스트를 애용합니다.
어떤 스캐너를 이용해도 실버패스트를 쓰면 일관적인 결과물을 얻을 수 있습니다.
각 스캐너에 동봉된 번들 프로그램을 이용할 때보다 특정 스캔 프로그램을 이용할 때의 이점이라 할 수도 있을 것 같습니다.
초기에는 vuescan 등을 써 봤지만 아무래도 실버패스트가 제 취향인 것 같아,
스캐너를 이것저것 바꾸면서도 스캔 프로그램은 약 2년간 실버패스트만을 써 왔습니다.
아래는 제가 실버패스트를 이용하는 방식입니다.
저는 실버패스트의 Job Manager를 이용해 일괄스캔 작업을 합니다.
혹시나 참고되실까 해서 작성해 봤습니다.
어제 모리슨여관과 얘기하다 문득 생각이 나 급조한 내용이므로 다소 읽기에 수월하지 않을 수도 있을 것 같습니다.
양해 부탁드립니다.
이게 표준이라고 제시하는 것은 아니오니 참고만 해 주시기 바랍니다.
이하 경어체는 생략하겠습니다.

1. 필름 유형 설정
스캔하려는 필름이 포지인지 네거인지를 'General' 탭의 'Pos/Neg'에서 설정할 수 있다. 'Scan Mode'에서는 스캔을 하나씩 할지, 배치 모드로 할지, 그리고 파일로 저장할지 프린트 할지를 설정할 수 있다. Job Manager를 이용한 일괄(배치)스캔시에는 Scan Mode를 'Normal(File)'로 해야 한다.

2. Job Manager Mode
실버패스트는 많은 창을 갖고 있고, 각 창마다 스캔작업을 위한 각종 아이콘들이 즐비하다. Job Manager Mode를 이용하기 위해서는 Preview 창에 있는 JobManager 버튼을 누른다.

3. 스캔파일 저장위치 및 파일 이름 설정
JobManager 버튼을 누르면 JobManager 창이 뜬다. 최신 버전에서는 Output settings 버튼이 있다. 이 버튼을 누르면 위와 같이 탐색기를 닮은 창이 뜬다. 원하는 폴더를 만들고 원하는 파일 유형과 파일 이름을 설정한다. File naming에서는 앞에 기본으로 붙는 이름을 원하는대로 설정한다. 예를 들어 'Pict'를 기본 이름으로 설정하고 위와 같이 '{4-Digit Index}'를 선택, 'Do padding with zero'를 선택했으면 스캔된 파일들은 Pict0001, Pict0002, Pict0003 등의 이름을 갖게 된다. 참고로 'Ignore existing frame names'는 되도록 체크하기를 권장한다. 이것이 체크 해제돼 있으면 JobManager 창에서 각 컷별 작업을 할 때 지정돼 있는 frame name이 파일 이름에 너저분하게 달라붙는다.

4. Overview
이제 본격적으로 필름을 실버패스트로 불러들이자. JobManager 창에서 '+' 표시돼 있는 아이콘을 누르면 위와 같이 Overview 창이 뜬다. 한 컷 또는 한 스트립에서 띄엄띄엄 몇 컷, 또는 스트립에서 연속된 컷들을 지정할 수 있도록 돼 있다. 나는 되도록 모든 컷들을 스캔해 본다.
Overview 창에서 화살표 버튼을 누르면 Overview가 시작된다. 걱정하지 마시라. 이 Overview는 금방 완료된다.
원하는 컷들을 shift 버튼을 이용해서 지정하라.


5. 기본 setting
Overview와 스캔할 컷들을 고르고 'Add' 버튼을 누르면 위와 같이 Option 창이 뜬다.
setting은 실버패스트에 저장돼 있는 세팅값들을 불러들여 스캔 작업에 적용하는 기능이다. 나는 이 기능을 이용해 초기 스캔시 설정한 dpi, Digital ICE 여부, 필름별 Negafix 적용 여부 등의 값을 저장해 놓고 스캔시 유용하게 활용하고 있다.
 ▶
▶ ▶
▶
6. 컷별 Prescan
Overview를 통해 원하는 컷들을 골랐으면 위와 같이 각 컷을 클릭하고 연필 아이콘을 클릭하여 컷별 스캔설정을 시작한다.
먼저, Prescan 버튼을 누르면 Overview보다 더 큰 이미지로 스캐닝을 한다. Overview보다 다소 시간은 걸리지만 세부 설정으로 만족스러운 결과물을 얻기 위한 기본적인 절차로 받아들이자.
세로/가로 포맷에 따라 이미지 회전도 하자.

7. 스캔 영역 세부 지정
우선 컷별로 스캔할 영역을 세부적으로 잡아보자. 이 때에는 'Densitometer' 창이 유용하게 쓰인다. 프로그램이 자동으로 잡은 영역의 점선위로 마우스 커서를 올리면 화살표 모양으로 영역 지정을 할 수 있다는 표시가 뜬다. 이 때 'Densitometer' 창을 보면서 어느 부분까지가 스캔할 영역인지를 정말 세부적으로 잡을 수 있다.

8. 컷별 스캔 설정
이제 컷별 이미지를 깨끗하게 스캔하기 위해 세부 설정을 시작해야 한다.
위 그림을 보고 "뭐가 이리 복잡해?"라고 투덜대는 분도 있을 것이다. 그러나 사용하다 보면 자주 쓰는 기능은 거의 한정되고, 이 단계에서 잘 설정하면 포토샵 등에서 보정할 일이 거의 없어지므로 잘 활용하실 것을 권하는 바이다.
각 창에 있는 여러 메뉴를 살펴보자.
① : 밝기 / 색상 등을 자동으로 잡아준다. 이 기능은 아래에 있는 Image Type의 세팅값을 선택해 줘도 자동으로 잡힌다. 나는 Image Type을 이용하는데, 거의 대부분 Standard로 설정하고, 가끔 좀더 강한 대비를 원할 때에는 Landscape 또는 Technic을 선택한다. 사전에 선택돼 있다고 적용돼 있는 것은 아니니 반드시 클릭 또는 선택해 보라. Prescan된 이미지가 한결 다르게 바뀔 것이다. 실버패스트의 자동 세팅은 상당히 믿을 만하다.
② : 밝기 / 명암 등을 그래프나 수치로 조절할 수 있다. 그러나 본인은 이 기능을 거의 쓰지 않는다. 이는 Image Type을 선택해서 잡는 자동 세팅값을 상당히 신뢰하기 때문이다. 여기서 어둡거나 밝은 사진은 본인이 사진을 잘못 찍은 것이므로 굳이 보정하지 않고 포기하는 경우가 대부분이다.
③ : 색상을 더 세부적으로 조절할 수 있는 기능이다. 이는 실버패스트 6 Ai Studio 버전에만 있는 기능이 아닌가 한다. 예전 6 Ai 버전에서는 보지 못했기 때문이다. 아무튼 나는 이 기능도 거의 쓰지 않는다. 컷별로 세부 조정할 정도라면 네거 필름의 색상 설정값이 잘못돼 있기 때문이다.(나는 포지티브는 색상 조절을 하지 않는다. 거의 대부분 색을 제대로 잡아준다고 믿기 때문이다. 아닐 수도 있겠지만 ㅡ.ㅡ;) 이 때는 NegaFix에 저장돼 있는 필름별 프로필을 각자가 맞다고 판단되는 값으로 조정하여, 그 프로필을 이용해 보기 바란다.
p.s. 나는 컷별로 일일이 보정하는 것을 싫어한다. 일단 찍은 모든 컷들을 스캔해 보기 때문에 에너지 소모다. 대신 초기 세팅값 또는 프로필을 적극적으로 이용하여 그런 수고를 덜거나 (필요해도) 포기한다.
④ : White / Black Point를 직접 지정하는 기능이다. 당연히 이 기능도 거의 쓰지 않는다.
Image Type : 위에서도 말했지만, 이것은 각 컷별로 반드시 설정하기를 권하는 좋은 기능이다. 실버패스트가 자동으로 잡아주는 색과 밝기/명암 등은 충분히 믿을 만하다는 게 내 생각이다. 이 이상의 보정을 필요로 한다면, 당신은 욕심쟁이~ ^^;
Digital ICE : 당연히 ICE 기능이 있는 스캐너에만 지원되는 기능이다. 위와 같은 아이콘일 때가 활성화돼 있는 상태이다.
Multi Sampling : 한 컷을 여러 번 스캔하는 기능이다. 이 기능을 통해 필름의 입자감을 줄이고 암부의 계조를 잘 살릴 수 있다. 당연히 스캔시간은 그만큼 늘어나겠지만 ×4 를 선택했다고 4배의 시간이 걸리는 것은 아닌 것 같다. 아무튼 나는 이 기능을 A컷에만 사용하기를 권하고 싶다. 그래서 나는 잘 사용하지 않는다 ㅡ.ㅡ;
AACO : 포토샵 CS2 버전에도 나온 기능이다. 암부/명부의 정도를 별도로 조절할 수 있다. 디지털 카메라에서는 아마도 상당히 유용할 것이다. 때로는 포지티브 필름에서도 쓰일 수 있다. 그러나 나는 잘 쓰지 않는다.

9. 일괄 스캔 시작!
각 컷별로 위의 스캔설정을 완료했다면 이제 일괄스캔을 시작해 보자.
Job Manager 창에서 연필 아이콘을 체크 해제하고 우측에 있는 Select All 아이콘을 클릭한다. 그러면 스캔할 컷들을 모두 선택할 수 있다.
만일 Prescan 후에 스캔을 포기하고 싶은 컷이 생겼다면 휴지통 아이콘으로 지울 수도 있고(권하지는 않는다. 실수하면 다른 컷까지 다시 Prescan해야 한다 ㅡ.ㅡ;) 위 상태에서 각 컷을 일일이 선택함으로써 수행할 수도 있다.
아무튼, 이제 스캔할 컷들을 선택하고 아래의 Start 버튼을 눌러라. 그러면 일괄 스캔작업은 끝. 이제 담배 하나 피면서 다른 일을 즐기시라.
===============================================================================



Bonus : 색상 프로파일 적용
모니터를 칼리브레이션하고 색상 프로파일을 만들어 놓으셨다면, 실버패스트 프로그램에도 이를 동기화할 수 있다.
실버패스트 메인 창에서 Option 아이콘을 클릭하면 위와 같이 CMS 라는 탭을 볼 수 있다.
여기서 Internal -> Monitor 를 Image Colour Matching(ICM)으로 선택하라.
그 후에 아래 Profiles for ICM 에서 Internal을 본인 PC의 색상 프로파일을 선택하라. (당연히 색상 프로파일 파일은 c:\windows - system32 - spool - drivers - color 에 위치해야 한다)
그러면 스캔 결과물을 실버패스트에서 볼 때와 색상 프로파일이 적용되는 포토샵 등의 프로그램에서 볼 때 차이가 없을 것이다.
물론 이는 색상 프로파일을 활용하는 이들에게만 해당된다. 굳이 쓰지 않아도 된다.
그리고 embed ICC profile을 체크하면 스캔된 파일의 색상 프로파일로 등록이 된다.
저는 스캔시 실버패스트를 애용합니다.
어떤 스캐너를 이용해도 실버패스트를 쓰면 일관적인 결과물을 얻을 수 있습니다.
각 스캐너에 동봉된 번들 프로그램을 이용할 때보다 특정 스캔 프로그램을 이용할 때의 이점이라 할 수도 있을 것 같습니다.
초기에는 vuescan 등을 써 봤지만 아무래도 실버패스트가 제 취향인 것 같아,
스캐너를 이것저것 바꾸면서도 스캔 프로그램은 약 2년간 실버패스트만을 써 왔습니다.
아래는 제가 실버패스트를 이용하는 방식입니다.
저는 실버패스트의 Job Manager를 이용해 일괄스캔 작업을 합니다.
혹시나 참고되실까 해서 작성해 봤습니다.
어제 모리슨여관과 얘기하다 문득 생각이 나 급조한 내용이므로 다소 읽기에 수월하지 않을 수도 있을 것 같습니다.
양해 부탁드립니다.
이게 표준이라고 제시하는 것은 아니오니 참고만 해 주시기 바랍니다.
이하 경어체는 생략하겠습니다.

1. 필름 유형 설정
스캔하려는 필름이 포지인지 네거인지를 'General' 탭의 'Pos/Neg'에서 설정할 수 있다. 'Scan Mode'에서는 스캔을 하나씩 할지, 배치 모드로 할지, 그리고 파일로 저장할지 프린트 할지를 설정할 수 있다. Job Manager를 이용한 일괄(배치)스캔시에는 Scan Mode를 'Normal(File)'로 해야 한다.

2. Job Manager Mode
실버패스트는 많은 창을 갖고 있고, 각 창마다 스캔작업을 위한 각종 아이콘들이 즐비하다. Job Manager Mode를 이용하기 위해서는 Preview 창에 있는 JobManager 버튼을 누른다.

3. 스캔파일 저장위치 및 파일 이름 설정
JobManager 버튼을 누르면 JobManager 창이 뜬다. 최신 버전에서는 Output settings 버튼이 있다. 이 버튼을 누르면 위와 같이 탐색기를 닮은 창이 뜬다. 원하는 폴더를 만들고 원하는 파일 유형과 파일 이름을 설정한다. File naming에서는 앞에 기본으로 붙는 이름을 원하는대로 설정한다. 예를 들어 'Pict'를 기본 이름으로 설정하고 위와 같이 '{4-Digit Index}'를 선택, 'Do padding with zero'를 선택했으면 스캔된 파일들은 Pict0001, Pict0002, Pict0003 등의 이름을 갖게 된다. 참고로 'Ignore existing frame names'는 되도록 체크하기를 권장한다. 이것이 체크 해제돼 있으면 JobManager 창에서 각 컷별 작업을 할 때 지정돼 있는 frame name이 파일 이름에 너저분하게 달라붙는다.

4. Overview
이제 본격적으로 필름을 실버패스트로 불러들이자. JobManager 창에서 '+' 표시돼 있는 아이콘을 누르면 위와 같이 Overview 창이 뜬다. 한 컷 또는 한 스트립에서 띄엄띄엄 몇 컷, 또는 스트립에서 연속된 컷들을 지정할 수 있도록 돼 있다. 나는 되도록 모든 컷들을 스캔해 본다.
Overview 창에서 화살표 버튼을 누르면 Overview가 시작된다. 걱정하지 마시라. 이 Overview는 금방 완료된다.
원하는 컷들을 shift 버튼을 이용해서 지정하라.


5. 기본 setting
Overview와 스캔할 컷들을 고르고 'Add' 버튼을 누르면 위와 같이 Option 창이 뜬다.
setting은 실버패스트에 저장돼 있는 세팅값들을 불러들여 스캔 작업에 적용하는 기능이다. 나는 이 기능을 이용해 초기 스캔시 설정한 dpi, Digital ICE 여부, 필름별 Negafix 적용 여부 등의 값을 저장해 놓고 스캔시 유용하게 활용하고 있다.
 ▶
▶ ▶
▶
6. 컷별 Prescan
Overview를 통해 원하는 컷들을 골랐으면 위와 같이 각 컷을 클릭하고 연필 아이콘을 클릭하여 컷별 스캔설정을 시작한다.
먼저, Prescan 버튼을 누르면 Overview보다 더 큰 이미지로 스캐닝을 한다. Overview보다 다소 시간은 걸리지만 세부 설정으로 만족스러운 결과물을 얻기 위한 기본적인 절차로 받아들이자.
세로/가로 포맷에 따라 이미지 회전도 하자.

7. 스캔 영역 세부 지정
우선 컷별로 스캔할 영역을 세부적으로 잡아보자. 이 때에는 'Densitometer' 창이 유용하게 쓰인다. 프로그램이 자동으로 잡은 영역의 점선위로 마우스 커서를 올리면 화살표 모양으로 영역 지정을 할 수 있다는 표시가 뜬다. 이 때 'Densitometer' 창을 보면서 어느 부분까지가 스캔할 영역인지를 정말 세부적으로 잡을 수 있다.

8. 컷별 스캔 설정
이제 컷별 이미지를 깨끗하게 스캔하기 위해 세부 설정을 시작해야 한다.
위 그림을 보고 "뭐가 이리 복잡해?"라고 투덜대는 분도 있을 것이다. 그러나 사용하다 보면 자주 쓰는 기능은 거의 한정되고, 이 단계에서 잘 설정하면 포토샵 등에서 보정할 일이 거의 없어지므로 잘 활용하실 것을 권하는 바이다.
각 창에 있는 여러 메뉴를 살펴보자.
① : 밝기 / 색상 등을 자동으로 잡아준다. 이 기능은 아래에 있는 Image Type의 세팅값을 선택해 줘도 자동으로 잡힌다. 나는 Image Type을 이용하는데, 거의 대부분 Standard로 설정하고, 가끔 좀더 강한 대비를 원할 때에는 Landscape 또는 Technic을 선택한다. 사전에 선택돼 있다고 적용돼 있는 것은 아니니 반드시 클릭 또는 선택해 보라. Prescan된 이미지가 한결 다르게 바뀔 것이다. 실버패스트의 자동 세팅은 상당히 믿을 만하다.
② : 밝기 / 명암 등을 그래프나 수치로 조절할 수 있다. 그러나 본인은 이 기능을 거의 쓰지 않는다. 이는 Image Type을 선택해서 잡는 자동 세팅값을 상당히 신뢰하기 때문이다. 여기서 어둡거나 밝은 사진은 본인이 사진을 잘못 찍은 것이므로 굳이 보정하지 않고 포기하는 경우가 대부분이다.
③ : 색상을 더 세부적으로 조절할 수 있는 기능이다. 이는 실버패스트 6 Ai Studio 버전에만 있는 기능이 아닌가 한다. 예전 6 Ai 버전에서는 보지 못했기 때문이다. 아무튼 나는 이 기능도 거의 쓰지 않는다. 컷별로 세부 조정할 정도라면 네거 필름의 색상 설정값이 잘못돼 있기 때문이다.(나는 포지티브는 색상 조절을 하지 않는다. 거의 대부분 색을 제대로 잡아준다고 믿기 때문이다. 아닐 수도 있겠지만 ㅡ.ㅡ;) 이 때는 NegaFix에 저장돼 있는 필름별 프로필을 각자가 맞다고 판단되는 값으로 조정하여, 그 프로필을 이용해 보기 바란다.
p.s. 나는 컷별로 일일이 보정하는 것을 싫어한다. 일단 찍은 모든 컷들을 스캔해 보기 때문에 에너지 소모다. 대신 초기 세팅값 또는 프로필을 적극적으로 이용하여 그런 수고를 덜거나 (필요해도) 포기한다.
④ : White / Black Point를 직접 지정하는 기능이다. 당연히 이 기능도 거의 쓰지 않는다.
Image Type : 위에서도 말했지만, 이것은 각 컷별로 반드시 설정하기를 권하는 좋은 기능이다. 실버패스트가 자동으로 잡아주는 색과 밝기/명암 등은 충분히 믿을 만하다는 게 내 생각이다. 이 이상의 보정을 필요로 한다면, 당신은 욕심쟁이~ ^^;
Digital ICE : 당연히 ICE 기능이 있는 스캐너에만 지원되는 기능이다. 위와 같은 아이콘일 때가 활성화돼 있는 상태이다.
Multi Sampling : 한 컷을 여러 번 스캔하는 기능이다. 이 기능을 통해 필름의 입자감을 줄이고 암부의 계조를 잘 살릴 수 있다. 당연히 스캔시간은 그만큼 늘어나겠지만 ×4 를 선택했다고 4배의 시간이 걸리는 것은 아닌 것 같다. 아무튼 나는 이 기능을 A컷에만 사용하기를 권하고 싶다. 그래서 나는 잘 사용하지 않는다 ㅡ.ㅡ;
AACO : 포토샵 CS2 버전에도 나온 기능이다. 암부/명부의 정도를 별도로 조절할 수 있다. 디지털 카메라에서는 아마도 상당히 유용할 것이다. 때로는 포지티브 필름에서도 쓰일 수 있다. 그러나 나는 잘 쓰지 않는다.

9. 일괄 스캔 시작!
각 컷별로 위의 스캔설정을 완료했다면 이제 일괄스캔을 시작해 보자.
Job Manager 창에서 연필 아이콘을 체크 해제하고 우측에 있는 Select All 아이콘을 클릭한다. 그러면 스캔할 컷들을 모두 선택할 수 있다.
만일 Prescan 후에 스캔을 포기하고 싶은 컷이 생겼다면 휴지통 아이콘으로 지울 수도 있고(권하지는 않는다. 실수하면 다른 컷까지 다시 Prescan해야 한다 ㅡ.ㅡ;) 위 상태에서 각 컷을 일일이 선택함으로써 수행할 수도 있다.
아무튼, 이제 스캔할 컷들을 선택하고 아래의 Start 버튼을 눌러라. 그러면 일괄 스캔작업은 끝. 이제 담배 하나 피면서 다른 일을 즐기시라.
===============================================================================



Bonus : 색상 프로파일 적용
모니터를 칼리브레이션하고 색상 프로파일을 만들어 놓으셨다면, 실버패스트 프로그램에도 이를 동기화할 수 있다.
실버패스트 메인 창에서 Option 아이콘을 클릭하면 위와 같이 CMS 라는 탭을 볼 수 있다.
여기서 Internal -> Monitor 를 Image Colour Matching(ICM)으로 선택하라.
그 후에 아래 Profiles for ICM 에서 Internal을 본인 PC의 색상 프로파일을 선택하라. (당연히 색상 프로파일 파일은 c:\windows - system32 - spool - drivers - color 에 위치해야 한다)
그러면 스캔 결과물을 실버패스트에서 볼 때와 색상 프로파일이 적용되는 포토샵 등의 프로그램에서 볼 때 차이가 없을 것이다.
물론 이는 색상 프로파일을 활용하는 이들에게만 해당된다. 굳이 쓰지 않아도 된다.
그리고 embed ICC profile을 체크하면 스캔된 파일의 색상 프로파일로 등록이 된다.
댓글목록 0
등록된 댓글이 없습니다.